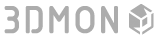셀프견적
셀프견적- 서비스 종류
- 작업 가이드
- My 모델 (0)
자동견적 시스템 이용이 가능한 경우
※ 가장 저렴하게 이용 가능- STL, OBJ, WRL, DAE, X3D형식의
파일이 준비된 경우
- 모델에 면처리 오류가 없는 경우
- 체적을 계산할 수 있는 모델의 경우
셀프견적
주문이 가능한 견적서 요청 시 Only!
- 치수가 기입된 도면이 준비된 경우- 3D 모델링 데이터가 있는 경우
- STL형식 등으로 변환이 어려운 경우
- 자동견적 대상이 아닌 재질의 경우
(예 : 실리콘, CNC 정밀가공, 도자기
등...)
맞춤견적 문의
구체적인 도면이 준비되지 않은 경우
- 스케치 정도만 준비되어 있는 경우 - 견적과 상관없는 일반 문의의 경우- 대략적인 사이즈 만으로 가격 문의
대략견적
1:1문의
|
MeshLab을 이용하여 STL 파일용량 줄이기
모델 체크 및 수정
|
|
3D 스캔을 할 경우 많은 분들이 상당히 고해상도로 스캔을 하곤 합니다. 스캔 받은 한개 모델의 STL 파일 용량이 수백 메가바이트(MB)인 경우가 많아, 왠만한 3D 모델링 프로그램에서 해당 모델을 읽어 들이기도 쉽지 않은 경우가 많습니다.
사실 3D 스캔 데이터 중 가장 중요한 부분들이 엣지(edge) 부분들입니다. 해상도를 낮춰서 스캔을 받으면 엣지부분이 뭉개지는 경향이 있기 때문에 높은 해상도를 선호하게 되는 듯 싶습니다.
하지만 문제되는 것이 파일용량입니다. 파일용량이 너무 커서 프린터 구동 프로그램에서 작업이 불가능한 경우가 대부분입니다.
이런 이유로 3D몬 자동견적 시스템의 경우 최대 60 MB까지만 업로드 가능합니다.
왠만한 세밀한 부분들이 많고 복잡한 구조의 모델들도 60 MB 정도만 되어도 3D 프린팅 시 고품질 출력이 가능한 해상도 상태입니다.
스캔받은 모델의 엣지 부분의 해상도를 보존하면서 용량을 줄이는 쉬운 방법을 알려드립니다.
아래 무료 프로그램인 MeshLab을 이용하는 방법입니다.
※ 지브러쉬(ZBrush) 작업 후 STL 파일용량 줄이는 방법은 [작업 가이드]의 '3D 프로그램' 분류 항목들 중 "지브러쉬에서 STL 파일의 용량 줄이기" 글을 참고하시기 바랍니다.
MeshLab에서 해당 STL 파일을 불러옵니다.
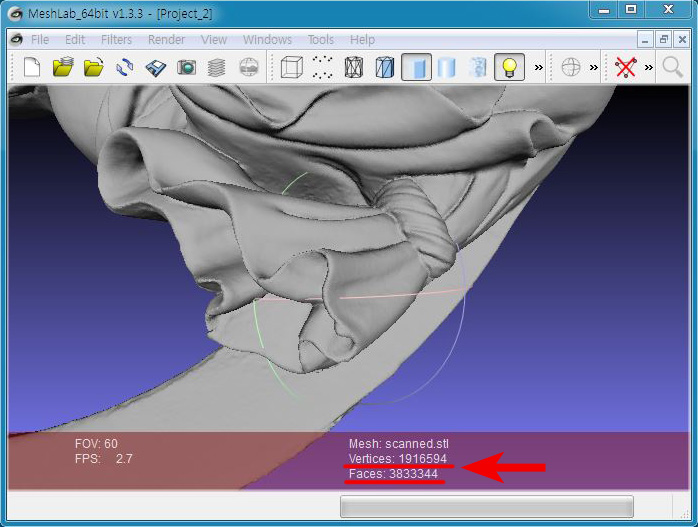 위 스크린샷 상의 모델의 파일용량은 190 MB가 넘는 크기입니다.
자동견적 시스템의 경우 폴리곤(보통 삼각형 면(face)) 수도 100만개 정도를 허용하고 있는데 이 모델은 380만개도 넘는 상태입니다. MeshLab에서 뷰(view)를 회전하는 것도 느리게 버벅거릴 정도의 상태입니다. 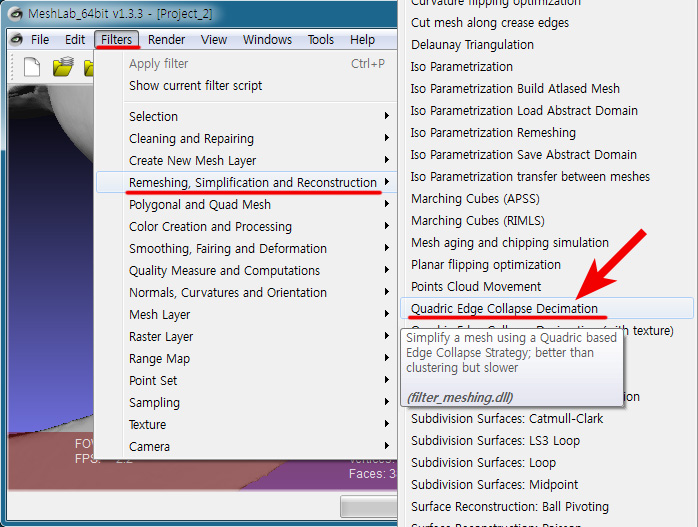 상단 메뉴들 중 [Filters] -> 'Remeshing, Simplification and Reconstruction'을 선택 후 'Quadric Edge Collapse Decimation'을 클릭합니다.
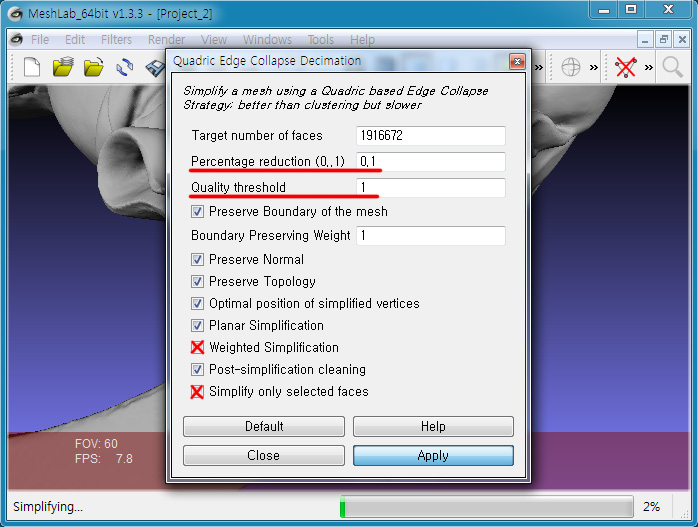 'Percentage reduction (0..1)'이 몇 %나 폴리곤 수(파일용량)을 줄일지 정하는 중요한 항목입니다.
스샷 상에는 0.1 이 기입되어 있습니다. 현재의 10분의 1인 10% 수준까지 줄이고자 합니다.
'Quality threshold'는 1 로 기입합니다.
그외 선택항목들은 'Weighted Simplifacation'과 'Simplify only selected faces'을 제외하고 모두 선택합니다.
[Apply] 버튼을 클릭합니다.
아래 진행상태를 보여주는 바(bar) 그래프가 100%가 되면 작업이 끝난 것입니다.
팝업창이 자동으로 닫히지 않기 때문에 작업이 완료됐는지 헷갈려 다시 Apply를 누르는 경우가 있는데 폴리곤 수를 확인하면 됩니다.
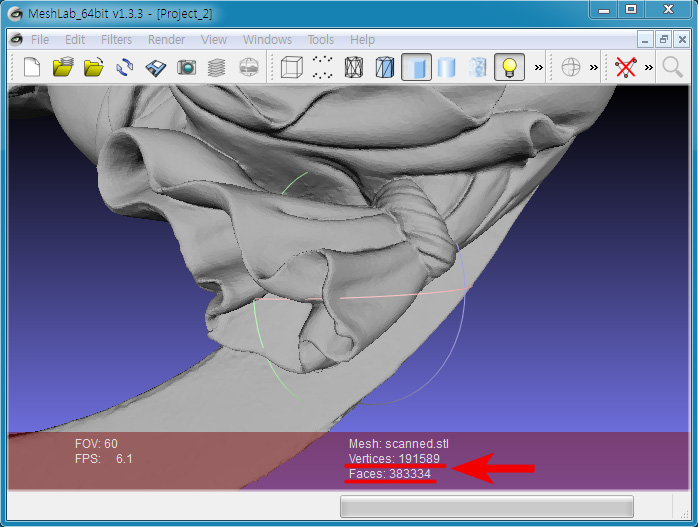 위 스샷에서 확인할 수 있듯이 폴리곤(삼각형 face) 수가 1/10 수준으로 낮아진 것을 확인 할 수 있습니다. 파일용량도 19MB 정도로 확 낮아졌습니다.
하지만 랜더링 이미지를 보시면 표면 정밀도는 거의 변함 없음을 확인하실 수 있습니다. 파일용량을 10% 수준까지 낮췄지만 특히 엣지부분들까지 잘 보존되어 있습니다.
유용하게 활용하셨음 합니다.
|
작업 가이드 INDEX